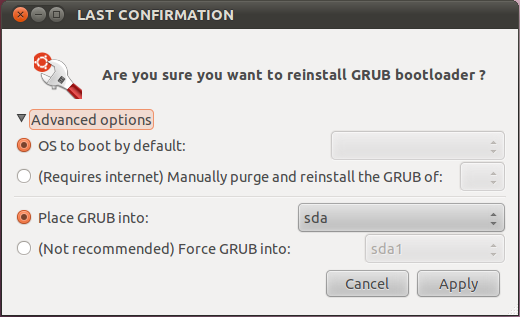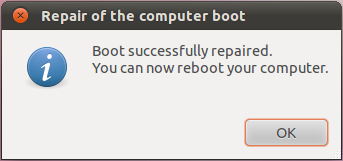Kebutuhan Instalasi Slackware
sebelum kita menginstal, ada baik nya kita mengetahui dahulu kebutuhan untuk instalasi slackware ini sendiri
yaitu:
Hardware Komputer
Hardware MInimum(jalan di mode text, untuk router, proxy,
BASH/C programing
processor = pentium 1/2
Memory = 16 MB
Harddisk = 1 GB
Hardware Standard
processor = pentium III
Memory = 128 MB
Harddisk = 10 GB
Hardware Optimal
processor = sekelas pentium IV atau lebih tinggi
Memory = 256 MB atau lebih
Harddisk = 20 GB atau Lebih
Nah itulah spesifikasi hardware yang harus dipenuhi saat kita hendak
menginstall Slackware. Setelah kebutuhan itu terpenuhi, maka kita
langsung dapat menginstall Slackware dengan mudah. Teman-teman bisa
mengikuti langkah-langkah di bawah ini, Selamat mencoba dan semoga
berhasil.
Instalasi
1. sebelum anda melakukan penginstalan, pastikan terlebih dahulu urutan
booting pc anda adalah CD-ROM. jika anda sudah mengubahnya. masukan CD 1
anda. kemudian boot komputer anda. maka akan muncul tampilan sebagai
berikut.

kemudian tekan enter, Jika Distro anda
Slackware 12 maka ketik
hugesmp.s, jika Distro anda
slackware 11 maka ketik sata.i
2. Kemudian akan muncul tampilan sebagai berikut. dimana itu
menunjukan pemilihan tipe keyboard. untuk pemilihan keyboard, jika anda
ingin keboard default (QWERTY/US.MAP), maka langsung aja tekan enter.
tetapi jika anda ingin memilih yang lain tekan
1 lalu enter.

3. Kemudian akan muncul tampilan dibawah ini

anda akan diminta untuk login. login aja sebagai
root.
4. baik..! Jika semua langkah-langkah diatas sudah berhasil, maka
langkah pertama untuk membuat partisi di hardisk ada 2 program. yaitu
fdisk dan
cfdisk. saya akan membahas
cfdisk.
ketik
cfdisk /dev/sda.

karena saya menggunakan hardisk
SATA maka diakhir saya tambahi
/dev/sda. tetapi jika memakai hardisk
ATA maka di akhir tambahi /dev/hda. setelah itu enter, maka akan muncul tampilan sebagai berikut.

5. Pada dasarnya membuat partisi pada linux minimal 2 partisi yaitu :
system dan swap. sekarang kita akan membuat partisi unutk linux. untuk
membuat partisi pilih
new,

kemudia pilih
Primary, kemudian masukan nlai partisi unutk sda1. kemudian enter.
lalu tentukan jenis partisinya yaitu dengan pilih
type. lalu pilih
Linux Swap, kemudian enter.
6. Selanjutnya membuat partisi untuk system. jika anda ingin membuat
partisi lebih dari dua. sama halnya dengan cara yang diatas. apabila
sudah, pilih menu
Write.

Ketik Yes untuk memproses partisi atau No untuk membatalkan, setelah itu pilih menu
Quit.

setelah memilih menu
Quit. kita akan masuk ke proses tahap penginstalan. masukan perintah
setup.
7. setelah anda masukan perintah setup. maka akan muncul tampilan sebagai berikut.

umunya pilihan
HELP dan
KEY MAP dapat anda lewati dan langsung menuju
ADD SWAPP.
Pilih ADDSWAP, untuk mengaktifkan linux swap pastikan lokasinya sesuai dengan yang dipartisi
(/dev/sda1).
Instalasi akan meminta pengecekan Bad Block jika anda menginginkannya pilih yes dan bila tidak menginginkannya pilih no.

8. tekan enter

9. Pilih Quick Format, kemudian enter.

10. Pilih
Ext3, Kemudian enter
11. Press Enter

12. Pilih install from your DVD.

13. Jika anda ingin menginstal International language support for KDE arah kan kebawah dan gunakan spasi.

14. Pilih full instalation, lalu enter.

15. setelah itu, maka penginstalan di mulai.

16. pilih Skip, lalu enter.

17. pilih modem, kemudian tekan enter.

18. Pilih instal lilo automatic, lalu enter.

19. Tekan Enter.

20. Pilih Master Boot Record, Lalu enter.

21. konfigurasi mouse, sesuaikan dengan mouse anda (PS/2 atau USB).

22. Kemudian tekan yes untuk lanjut.

23. Anda akan diminta untuk melakukan konfigurasi network, tekan
yes.

24. Lalu pilih Hostname, kemudian pilih
OK

25. Kemudia tulis nama domainnya, Lalu
Enter

26. Saya mengguna kan DHCP Server, Pilih itu Kemudian Enter.

27. Tekan
Enter untuk melanjutkan

28. Jika pengaturan sudah benar, tekan
Enter.

29. Kemudian pilih yang ingin anda instal, tandai dengan menekan
Spasi. Jika anda sudah memilih tekan
Enter untuk melanjutkan.

30. Saya memilih
No dan tekan
Enter

31. Pilih
Yes untuk penyetingan waktu.

32. Pilih
TIME ZONE anda, lalu tekan
Enter.

33. Dalam tutorial ini saya memilih
KDE. pilih
KDE Lalu
Enter.

34. Pilih
Yes untuk mengatur
password. Kemudian Tulis password yang anda ingin kan, Lalu
Enter.

35. Pengisntalan selesai. Kemudian tekan
Enter.

36. Kemudian Pilih
Exit untuk Keluar.

37. Anda akan diminta untuk merestart komputer/laptop anda. tulis
Reboot di prompt. ,maka itu akan merestart komputer/laptop anda.

38. Setelah
reboot Tekan
Enter di prompt.

sekian yang kami sampaikan, semoga bermafaat dan selamat mencoba. Good luck.,.,.